Работа с моделью рельефа в AutoDesk Civil 3D по данным топографической карты из ГИС Карта
Работа с моделью рельефа в AutoDesk Civil 3D по данным топографической карты из ГИС Карта
Настроить параметры чертежа -
Утилиты-Параметры чертежа.
Выбрать инструмент
Прямоугольник и указать координаты юго-западного и северо-восточного углов
рамки (так же как в паспорте плана ГИС Карты).
Добавить растр - Вставка-Опорная-Присоединить
Запустить команду _ADERSHEET и выполнить
привязку растра
Импорт отметок высот из
оцифрованной части топографического плана в ГИС Карта
В ГИС Карта выполнить экспорт отметок высот в SHP файл.
Создать пустой чертеж. В
нем выполнить команду MAPIMPORT и указать сохраненный shp файл. В поле данные указать – Создавать объектные
данные.
Нажать OK и проверить корректность импорта объектов.
Сохранить чертеж как dwg файл и
закрыть его.
В исходном чертеже
открыть вкладку Обозреватель карт
Выбрать категорию Чертежи,
щёлкнуть правой кнопкой и выбрать команду Подключить
Выбрать сохраненный ранее
чертеж dwg.
Щелкнуть правой кнопкой
по категории Текущий запрос и выбрать Сформировать.
Тип запроса – По
положению – Все, Режим – Для редактирования.
Параметры – Со сменой
свойств.
Свойства – Отметка, Выражение - Объектные данные – ABS_HEIGHT.
Выражения – Добавить
Нажать кнопку Выполнить
запрос и проверить, что данные о высоте точки из семантических характеристик
скопировались в значение высоты точки.
Щелкнуть правой кнопкой
по разделу Группы точек и выбрать Создать
Открыть панель Точки -
Инструменты создания точек
Вручную нанести отметки высот, указывая
значения высоты.
Для отображения подписей высот для отметок
высот нужно открыть свойства групп точек и перенести группы “Все точки” на
первое место в списке.
Открыть свойства группы “Все точки” и указать
“Стиль метки точек” - “Только высоты” (англ. Elevation Only)
Создание профиля в Civil 3D
по массиву точек
Щелкнуть Правой кнопкой по разделу Поверхности
Настройки, по-умолчанию и нажать ОК.
Развернуть категорию Поверхности,
далее развернуть Имя_поверхности, далее Определение
Щелкнуть правой кнопкой по пункту
Группы точек – Добавить. Выбрать Все точки или отдельные группы.
Для добавления к
поверхности точек, импортированных из ГИС Карта щелкнуть правой кнопкой по
пункту Объекты чертежа – Добавить. В открывшемся диалоге выбрать Блоки, обвести
рамкой импортированные точки в чертеже и нажать Enter.
Должны отобразиться горизонтали
На вкладке Главная, в разделе
Проектные данные нажать кнопку Трасса и выбрать Инструменты создания трасс.
Настройки оставить по-умолчанию
В открывшейся панели выбрать
инструмент Вычертить прямой участок
Отрисовать линию, по которой нужно
построить профиль.
На вкладке Главная, в
разделе Проектные данные нажать кнопку Профиль и выбрать Создать профиль
поверхности.
Выбрать в списке трассу,
выбрать поверхность и нажать кнопку Добавить.
Выделить созданный
профиль и нажать кнопку Вычертить на виде профиля. Нажимать Далее, при
необходимости настраивая внешний вид профиля.
После настройки нажать кнопку Создать
вид профиля и указать мышкой точку расположения схемы профиля на чертеже.
Для листа плана
построить 3 профиля согласно схеме:
В ГИС Карта
выполнить экспорт дорог в SHP файл и импортировать по аналогии с точечными
объектами.
После импорта контуров дорог нужно
создать их осевые линии с помощью инструментов создания трасс.
После создания трасс для
них нужно построить профили.
Трехмерная модель дороги
строится на основе заранее созданной конструкции. Для создания конструкции
дороги нужно выбрать Главная - Создать проектные данные – Создать конструкцию.
Нужно задать Имя и Тип
конструкции в зависимости от типа дороги на карте.
Далее произвольно
указывается место центра конструкции на чертеже.
Далее нужно открыть
панель Инструментальные палитры.
Перейти на вкладку
Полосы движения, выбрать Двускатная полоса движения, вписать ширину полос
основываясь на измерениях с карты и щелкнуть по центральному элементу
конструкции.
Перейти на вкладку
Базовый, выбрать элемент Простая обочина и в качестве опорных указать верхние
элементы (кружки) созданных полос движения. При необходимости в параметрах
указывать сторону дороги.
Таким же образом
построить Простой боковой откос выемки с кюветом.
Далее нужно создать
коридор (модель дороги) на основе
линейной трассы и конструкции. Выбрать инструмент Создать проектные данные –
Коридор.
В открывшемся диалоге нужно
обязательно указать трассу, профиль, конструкцию и целевую поверхность.
После нажатия кнопки ОК
должна построиться модель дороги.
Трехмерный вид можно
увидеть, выставив Вид – Визуальные стили – Реалистичный.
Изменить угол обзора
можно используя видовой куб.
Размещение трехмерных объектов из
библиотеки Civil 3D
Изменить инструментальную палитру на
Многовидовые блоки Civil
Отключить 2D привязку и включить привязку к опорным точкам в 3D.
Выбрать объект из
палитры и разместить его на поверхности (возможно потребуется задать начальный
масштаб в 5-7 единиц чтобы проще было увидеть созданный объект).
При выборе объекта
появляются 3 стрелки соответствующие осям координат для перемещения объекта в
сцене. Для включения инструмента изменения масштаба нужно щелкнуть правой
кнопкой в точку привязки основания объекта и в контекстном меню выбрать пункт
Масштаб.
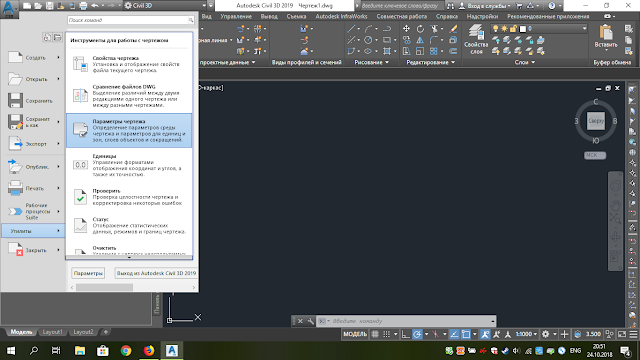








































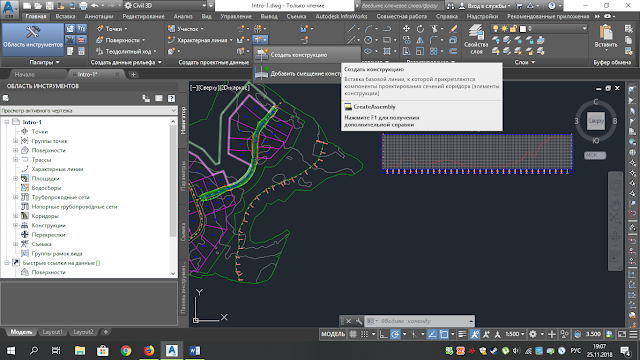



















Комментарии
Отправить комментарий